Microsoft Teams is a powerful collaboration workspace that can help you work together with distributed teams and share information easily. It allows teams to communicate with each other, share files and keep track of tasks and meetings. This article will provide an overview of how Microsoft Teams works and the different ways you can share your screen with other users.
What is Microsoft Teams?
Microsoft Teams is a powerful collaboration tool that allows team members to communicate and collaborate on projects more effectively. It integrates with Microsoft Office 365, allowing users to easily access their emails, files, and more without ever leaving the program. With Microsoft Teams, users can create channels for each project or topic and post messages, assign tasks, add responses, review documents in real-time, and much more. It also provides collaboration tools like audio conferencing and video calls to help teams stay connected. Additionally, teams can set up private chats for one-to-one communication or group chats for quick conversations. In addition to text-based chats, Teams also allows screen sharing among multiple participants in the broadcast mode. This feature is especially useful when presenting multi-media content or collaborating on a group project as it helps spread knowledge among end users quickly and efficiently.
Benefits of Using Microsoft Teams
Microsoft Teams is a cloud-based collaboration tool that helps streamline communications in your organization. From team and group chat, to managing projects with multiple stakeholders, Teams lets you collaborate more effectively and share information easily. Using Microsoft Teams also has a host of benefits. For example:
- It can help improve communication within your team by allowing members to post messages, reply instantly or find information quickly.
- Through its task management features, work can be tracked more efficiently among different departments.
- You can save time by downloading documents and files that have been shared in the channel without having to switch between applications or websites.
- The real-time conversations feature keeps conversations organized so everyone is on the same page at all times.
- Unified file library helps you keep track of all your files in one place for easy access anytime from anywhere.
- Team members can stay connected outside of work hours using features like chatbots or virtual meetings for team catch up sessions or discussions about projects or progress updates. They also get the advantages of private messaging built into the platform allowing users to share private messages across multiple platforms effortlessly so there’s no risk of bouncing emails back and forth between teams members anymore!
How to Share Screen in Microsoft Teams
Microsoft Teams is a great platform for video conferencing, but you can also use it to share your screen with others. Whether you want to show everyone your presentation slides or collaborate on a project, you can easily do so with Microsoft Teams.
In this article, we’ll provide step-by-step instructions on how to share your screen in Microsoft Teams.
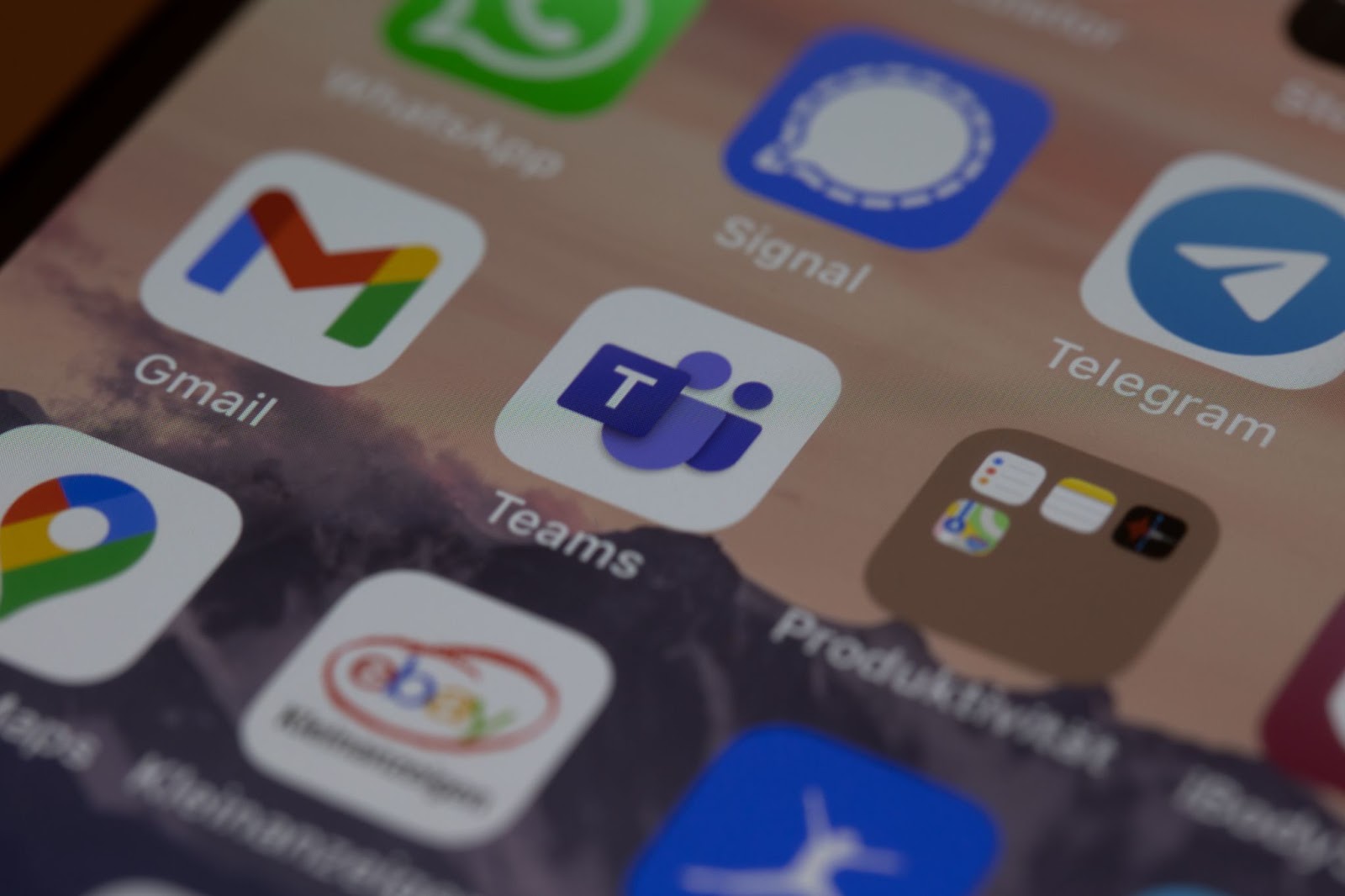
Access The Share Screen Option
Sharing your screen in Microsoft Teams is a great feature. It’s especially useful in virtual team meetings, or when you want to show your team something on your computer. To share your screen with someone else, you need to know how to access the “share screen” option.
On the bottom of the main Microsoft Teams window, look for the presentation icon (it looks like two computer monitors). Click it and a small pop-up window will appear, asking which monitor and/or application you would like to share. From there, select what you want to broadcast from the multiple options listed at the top of that window.
You can also click on the “Share Screen” link at the top of any conversation page. This will open up a new window which allows you to select ‘Monitor/Window’ or ‘Application Window’ from a drop down menu. Select whichever one you prefer and hit “Share Screen” again at the bottom right of that window. The presentation session will begin immediately and can be shared with an individual or a complete team via chat message or an online meeting invite.
If you would like to end your broadcasted session early, simply right click on either option in the Share Screen menu accessible by clicking on its icon at the bottom of your main Teams window. This will bring up another popup menu where you can end either option by choosing ‘Stop Sharing.’ Afterward, it might be helpful to let everyone know that they can now access their content as normal – just remember that no one else has control over what is being shared!
Select The Content You Want to Share
Once you’ve launched Microsoft Teams, you can share your screen with the rest of the meeting participants. Before doing so, it’s important to select what content you want to share. You have different options for sharing: either the entire window or only part of the window. You can also choose to share just a particular application window or your entire desktop.
Once you’ve decided which content to share, click on the Share button at the top of your Team’s main window. This will bring up a pop-up menu that lists out all these various options. Simply select what you want to share and click on Start Sharing. As soon as you do this, all meeting participants will be able to view whatever it is that you’re sharing on their screens.
If there is any sensitive data that is being shared among meeting participants, it’s important to check in with everyone before beginning a sharing session. This not only ensures that everyone feels comfortable about what’s being shared but also helps keep any confidential information private and secure during the entire duration of the meeting.
Choose Who Can See Your Screen
Sharing your screen in Microsoft Teams is a great way to collaborate with team members, clients and partners. To make sure you are able to control who sees your screen while also enabling collaboration, there are some important tips and considerations that can help you set the stage for success. When deciding who will be able to view your shared screen, consider who should be either a presenter or attendee. Presenters have access to additional features such as sharing content, muting audio and video of participants, managing Q&A’s, and other meeting controls. Attendees simply view the shared content.
To choose who can see your screen in Microsoft Teams:
1. Select ‘Meeting options.’
2. Select ‘Who can bypass the lobby.’
3. For presenter access select ‘Anyone.’
4. Select ‘Anyone in my organization’ for attendees or designate specific people by entering their name or selecting from the list of invitees in the drop down menu.
5. Select ‘OK.’
Tips For Sharing Your Screen in Microsoft Teams
Sharing your screen in Microsoft Teams is one of the most effective ways to collaborate virtually with your teammates or colleagues. It’s a great way to share documents, presentations, images, and more.
However, there are a few tips you should know in order to ensure a smooth and successful screen sharing experience. In this article, we’ll go over some useful tips to help you make the most of screen sharing in Microsoft Teams.
Use The Annotation Feature
Although sharing your screen allows you to quickly transfer documents and information to others in a Microsoft Teams call as well as make better presentations, there are a few features included with the function that you should know about beforehand. An important one being the ability to annotate on screen elements during your presentation. This annotation feature makes it easier to focus on specific parts of a document or webpage during a meeting – ideal for directing discussions or showing an overall scheme. Using this feature is simple; choose ‘Share Screen’ then select the feature by clicking on ‘Annotate’. This will open the annotation bar, which you can drag around when it takes up too much screen space. There are many customizable options for annotators such as being able to write with different colors and sizes, highlight parts, draw arrows and shapes, zoom into different areas of the screen and more. The shared contents will also be visible within all chat conversations associated with the team’s call where users are given permission to copy that content from their chat conversation window into another shareable format such as Word or PowerPoint if desired. This provides users with an easier way of transferring all shared content without needing to save the file separately externally, thus making large online meetings easier for all those attending regardless of their familiarity with Microsoft Teams’ functions or not.
Take Advantage of The Virtual Background Feature
One of the best features of Microsoft Teams is its virtual background capability. This feature allows you to choose from a range of virtual backgrounds to hide whatever might be behind you. With this useful tool, you can break up the monotony of staring at your own walls, or give others a glimpse into your life with images from around the world. To make use of the virtual background feature in Microsoft Teams, go to the meeting window and select “More actions” in the lower-right corner (three dots) then click “Show Background Effects.” Here you can choose between predefined options or upload an image or video yourself. A few tips regarding background effects:
- Consider where your camera is placed when choosing a background image so that it looks realistic.
- Be mindful of any movement like shadows appearing in the video when using videos as backgrounds that may be distracting.
- Using large images may cause blurriness in videos, so it’s best to keep them simple and close-up images like scenery or nature shots are good examples here!
Use The Blur Option to Keep Your Screen Private
The blur option in Microsoft Teams is an effective privacy measure that allows you to share your screen with members of a team, without revealing certain personal information. When using blur, any content on screen is blurred, which can disguise open applications or browser tabs that contain sensitive information. Using the blur option also can help to keep private work and other documents from being shared unintentionally with others. To use this feature, you must have the “Share Screen” permissions enabled for your user account. Once this permission is enabled, follow these steps to blur what’s visible on your screen in MS Teams:
1. Click on the “…” icon in the bottom toolbar and select “Share” from the menu.
2. Select “PowerPoint” or other application to initiate the call sharing session and wait for the tab to load completely.
3. Select Advanced Options > Blur My Background in order to begin blurring your desktop background and all open windows before you share them with your teammates.
4. With Blur My Background selected, confirm that everything you are sharing is ready by pressing “Share Screen.”
5. To stop blurring after the presentation, click Stop Share at the top of screen alternatively press Alt + F4 for Windows keyboard shortcuts users).
This simple trick helps keep whatever personal data you might be viewing away from prying eyes during Team meetings!

Troubleshooting
Being able to share your screen in Microsoft Teams can be a great way to collaborate with team members or host meetings. However, sometimes it can be a bit tricky to get the sharing working correctly. In this section, we’ll cover some troubleshooting tips for sharing your screen in Microsoft Teams.
Check Your Internet Connection
First and foremost, you need to make sure your internet connection is stable and has an adequate speed for the task of sharing a screen. Before attempting to share your screen on Microsoft Teams, try running a speed test on your connection. This will help determine whether your connection is suited for this task. Additionally, if you’re using wifi instead of an ethernet cable, make sure that the signal is strong enough for adequate performance. Moreover, if you’re hosting or attending meetings with large numbers of participants or anticipate sending/receiving high amounts of data–such as streaming video or audio–a faster internet connection (1Mbps per participant) will be necessary. You can also consult Microsoft’s recommendations on bandwidth requirements which are based on the scale and types of content being shared.
Make Sure You Have The Latest Version of Teams
For the best experience while screen sharing in Microsoft Teams, make sure you have the latest version of Teams installed on your device. To check and make sure you have the latest version of Teams:
1. Open the Microsoft Store app.
2. Select the profile picture in the upper right corner of the window to open your profile page.
3. On your profile page, under Your app versions, select Teams to reveal what version is currently installed on your device.
4. If there is a newer version available, select Update next to Teams to begin updating it to the latest version available for your device.
5. Once you’ve made sure that Microsoft Teams is up-to-date on your device, you should be ready to start successfully sharing your screen with others in Microsoft Teams!
Check Your Audio And Video Settings
It is important to check your audio and video settings in Microsoft Teams before attempting to share your screen. To do this, follow these steps:
1. Click the “Settings” icon in the lower left-hand corner of Microsoft Teams.
2. Select the “Devices” option from the list of options that appear.
3. Under “Audio Devices”, select which input and output device you wish to use for both audio and video calls, along with your microphone volume level and speaker level settings.
4. Under “Video Devices”, select which camera and microphone devices you want to use during video calls, as well as a range of other camera-related settings like resolution, frame rate, brightness, contrast, etc.
5. After adjusting all the necessary settings for your audio and video devices, click on “OK” to confirm the changes you have made.
Once complete, return to Microsoft Teams and restart it if requested so that the changes can take effect before sharing your screen with others during a call or meeting session.

