Wink Hub Connection Failed
If your Wink Hub is unable to connect to your router, the first step is to check your router settings. The best way to do this is to log into your router’s administrative console, which can usually be accessed by typing 192.168.0.1 or 192.168168 in the address bar of a web browser from a device connected to your WiFi network and then entering default credentials such as “admin” or “password” for the username/password fields.
Once logged in you should check the following:
– That Wi-Fi Mode or XTNetwork mode is set to “7 (as opposed to 4)
– That DHCP server and Network Address Server (NAS) are enabled
– That Broadcast SSID is enabled
– That WPS, UPnP are enabled when possible
– That there are no security settings (such as MAC filtering) blocking access from other devices
If all of these settings appear correct, you may need to reset your router as a final troubleshooting step before calling Customer Care for further help.
Check The Hub’s LED Lights
Beginning your troubleshooting process by checking the Hub’s LED lights is important as it will help you identify any problems that may be occurring with your Wink Hub. The four colored LEDs (blue, green, orange and white) can display a wide variety of info when they begin to blink; each color corresponds with a different status and their frequency of blinking denotes information about the overall event happening on the Hub.
Blue: Blue LEDs indicate that your hub has successfully connected to power and they will stay solid until one of the WiFi settings is changed.
Green: A green LED indicates a successful connection has been made between your WiFi router and Wink Hub. If this LED blinks slowly, it could indicate an unsuccessful pairing between the two devices; if it blinks rapidly or stays in a steady state, then you know that a successful connection has been made.

Orange: This LED generally turns on when there’s an update or some type of firmware issue occuring on the hub and typically stays solid during these types of events. If it begins to blink for more than 4 minutes without resolving, then try power cycling your Wink Hub in order to reset any possible settings/connections that might have gone awry.
White: Finally, this LED is also related to connecting WiFi devices. It should be noted that routers usually emit orange/red signals during their setup processes; if you ever see this color emitted from your router box, simply check to make sure it is not conflicting with or disrupting your Wink Hub’s LED behavior.
Reset The Hub
If you are having trouble connecting your devices to the hub, you may need to reset the hub. Resetting the hub will clear out any previously stored information and allow you to start from scratch. It is important that all connected devices powered off before proceeding.
To reset the hub, locate and press the reset button (usually located on the back or side of the device), hold down until all lights go off. When completed, power on each device one-by-one allowing time for each device to connect before powering up an additional device. Now try connecting your devices and they should connect without issue. If problems persist, please contact your provider for further assistance.
Advanced Troubleshooting
If you’ve tried the basic steps for troubleshooting your Wink Hub but your device still won’t connect to your WiFi network, it may be time to dive into more advanced troubleshooting.
This section will cover some specific steps to try if your Wink Hub won’t connect to WiFi. Let’s get started.
Update The Hub’s firmware
When troubleshooting a Wink Hub that won’t connect to your WiFi network, you should first check to see if the firmware is current. A firmware update may fix any connection issues and help ensure that your Wink Hub will run optimally.
To update the firmware on your Wink Hub, first make sure it’s connected to its power source, then download and install the latest version of the Wink app. Next, open the app and navigate to “Settings”. Select “Information” and then select “Firmware Update”. Follow the on-screen prompts to complete the firmware upgrade process. It’s important to note that this process can take several minutes; it’s not unusual for it to take up to 10 minutes or more as updated information is pushed out by the manufacturer.
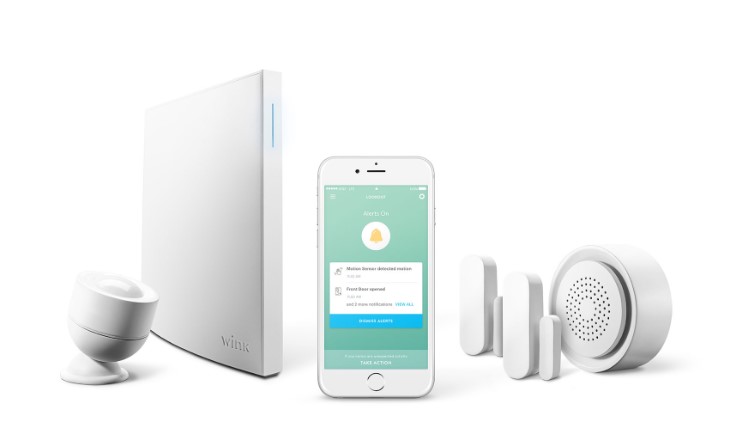
Once this process has been completed, check once more that all connections are secure before attempting another connection test of your Wink Hub with your home Wi-Fi network. You should also be aware that if you experience any interruptions in power during this process (such as a brownout or similar type of event), you may have to start from scratch again with the Hub’s setup procedure after a power outage.

